Masters Programmes: Key Skills in Computing
Storage and Backup
In this section we discuss the different drives you have access to, and some information on backing up your work.
It will cover:
- Introduction to the M: Drive
- Other university drives
- Backing up work
- Burning disks
- Backup until Graduation
Introduction to the M: Drive
The University systems have access to a variety of drives where various things are stored. For you, the main drive to use is the M: drive. This is your personal space. You have 1 GByte of space on here. This is enough to work with on a day to day basis, but probably not enough to store everything on, so you will have to copy files you no longer need to some kind of backup storage and delete the files from the M: drive.
Other university drives
The other drives you may want to know about are:
OneDrive: this is your cloud storage. You get a generous 1Tb of this. It should be set up to version control your files (i.e. back them up when you make a change), but there is no guarentee of this, nor that backups will be kept long, so please also follow the advice below on backing up. For more information on accessing OneDrive, and backups etc., see IT Service's OneDrive page and info on OneDrive vs. M: drive.
The C: drive: This is the "hard drive" of the computer you are on. You will not have access to much of this (you may have access to the C:\Temp directory). Do not use this drive unless asked to: the data will not be available on any other machine and will be wiped without notice. Be especially careful as this is often the default place files will try and save in - make sure you always pay attention to the drive letter when saving.
The D: drive: Again, this may be a "hard drive" of the computer you are on (alternatively it may be a CD/DVD drive), but if it is a hard drive, it is usually available for use. Again, do not use this drive unless asked to: the data will not be available on any other machine and will be wiped without notice. This drive is provided for temporary processing jobs that require large amounts of space, but is not for longer term storage.
The L: drive: This is where University programs that run over the network are stored. You don't need to access this drive to find them, they are listed much more conveniently under Departmental Software on the Start Menu:
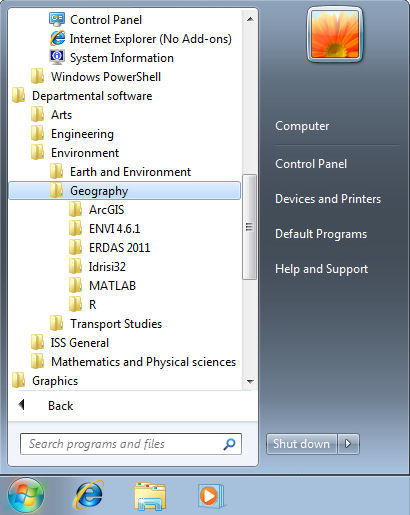
The N: drive: This is shared space for PhD students, etc. You won't need to access this.
Backing up work
One of the very great advantages of the M: drive and OneDrive is that the University will back up your files on it every so often. If you change or corrupt (break) a file, and you notice in time, you may be able to get back an old copy by right-clicking on it and selecting Restore previous version.
However, you should not rely on this. You will need to make your own backup of files. We recommend that you back up all your files for this course, wherever they are produced, in at least two locations. We suggest you keep a backup at home, and a backup with you. Your home backup should be hidden somewhere just incase you are burgled. You may also like to backup as you go along to the OneDrive, but please do NOT rely on the M: drive or OneDrive as your only backup. A few years ago a student attempted to cut and paste the only copy of their dissertation to the OneDrive, the network failed, and they lost the lot.
Please take this seriously. If you lose all your data and work two days before you hand in your dissertation, you will have little or no proof you ever did the work, for example. People have regularly thought that one backup was enough and have lost everything when their computer has crashed and their USB backup has failed to work. The reason we suggest two backups in addition to any working copy on your computer/M:drive is that most backup technologies can fail with little or no warning.
Cheap backup options include burning your data regularly to a re-writable DVD or CD, or a cheap memory stick (sometimes called a 'flash card'). Both are available from the Student Union. More substantial external hard drives can be bought in PC World in town for 30 to 40 pounds. This kind of thing is better bought from somewhere you can take it back to easily if it fails, as a fair number fail within a couple of weeks of purchase. If it lasts longer than that, it is likely (though not guarenteed) to last a few years.
Burning disks
You should be able to copy and paste files from your directories onto blank CDs and DVDs under the appropriate drive letter in Windows Explorer (usually D: on the lab machines). Right-clicking the drive will then offer you the option to burn to the disks (that is, copy the files to them permanently/semi-permanently, depending on the disk type). You need to do this before removing the disk, or the files won't be copied.
Backup until Graduation
Finally, please keep a copy of all your work until after graduation. It is your responsibility to be able to supply us with additional copies of work for re-marking etc. While it is unlikely that a disaster will strike the School and all our marks wiped from the system, we will come looking for work if it does.
Back to the Main Menu.
