Scratch basics: the website
Here's what it looks like:
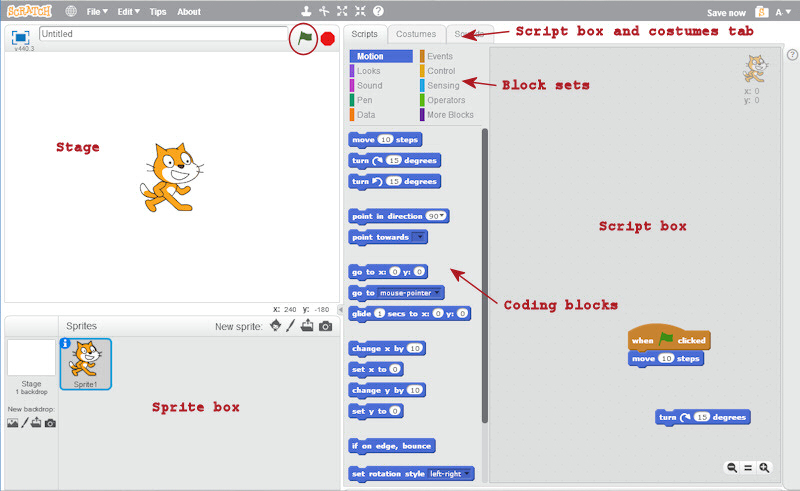
Some things to notice:
1) The Stage: this is where your animation or game appears and runs.
2) The Coding blocks: these are used for building up your computer program.
3) The Block sets: these are different types of code blocks, including blocks that help your program to make decisions (the "Control" blocks) and record data (the "Data" blocks). Clicking on a set will change the Coding blocks shown. Note the sets are colour coded to make them easier to find.
4) The Sprite box: this is where you can design and select your sprites. Sprites are the characters that are in your game or animation. They live on the Stage. Each sprite has its own computer code that controls what it does. Selected sprites have a blue border around them (in the picture, the cat "Sprite1" is selected).
5) The Script box: this shows the code for the current selected sprite. You can drag
Coding blocks into this area to give your sprites different actions.
You can run code by clicking on it, but usually code starts with a "start block": 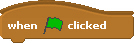 .
This runs when the green flag in the top right of Scratch is pushed (circled in red, above). To stop a program, you
can push the red button next to it.
.
This runs when the green flag in the top right of Scratch is pushed (circled in red, above). To stop a program, you
can push the red button next to it.
Note that blocks of code that are separated from the start block (and some other control blocks) won't run, so, for example, in the picture above "Move 10 steps" will work, whereas "Turn 15 degrees" won't. This lets you drag bits of code to the side if you want to keep them for later but don't yet want to run them. Note: if you drag blocks out of the Script box back into the code blocks area, they'll be deleted forever.
6) The Script and Costume tabs: these control whether you see the Script box or other details about your sprite. Sprites can swap between different costumes and the Costume tab allows you to view the Costume box where you can design these. The current costume is shown in the Sprite box.
7) The Save option. This is in the top right, but only appears if you log in. You'll need to get a username in order to save.
Go on to Writing a program.
