Firefox/Chrome
[Tutorial]
If you've got this far, you've presumably mastered the basics of Firefox or Chrome. The information below will introduce you to some of the more complex functions.
The five important features of Firefox and Chrome:
'Cut and paste'
Most Windows programs use the same keys to do common functions, and most use the 'Control' key (labeled 'Ctrl') pushed at the same time as a letter key. These common functions are present in Firefox and Chrome as...
- 'Ctrl' + 'C' Copy text highlighted by dragging the mouse.
- 'Ctrl' + 'X' Cut out the text highlighted by dragging the mouse and save it.
- 'Ctrl' + 'V' Paste the text cut or copied into the space where the mouse was last clicked.
If you cut and copy text it goes into the 'clipboard'. You can usually only have one thing at a time in there, and cut text can be overwritten by other copied text while in the clipboard.
Opening a link in a new tab
In both browsers you can open a link without leaving your current page. The new page opens in a new tab. This is useful when you are in a page and want to visit a page without leaving the original page.
To do this, either click the link with the middle button of your mouse (the roll-wheel), or right-click the link and choose 'Open Link in New Tab'.
Try it now with this link to the School's homepage.
View page source code
Webpages are made in a language called the Hypertext Markup Language (HTML).
This includes the text that you see, and a whole load of <TAGS> which
tell the web browser how to format the text and images. You don't need to
worry about HTML at the moment, but if you'd like to
look at some you can do it in Firefox/Chrome.
- Right-click on a blank bit of the page, and select 'View Page source'.
- If this doesn't look much, you may be in a FRAMESET. This means the page is divided up into sections. Right click the mouse over the area of the page you're interested in and click 'This Frame' and then 'View Frame Source'.
Have a look at the source code for this page.
Saving files
If a link is to a file, you can click the right mouse button over the link and select 'Save Link As...'. This will let you save the file that the link goes to onto your harddrive.
Files with the .java extension may show as text if you click on links to them, so you may need to right-click and 'Save Link As...' to get them onto your harddrive.
For example, try viewing, and then saving, this java file, which we'll use later
The Java Console
If you end up building any Java Applets, you'll need to know how to open the Java Console (this won't work in our lab - but read this for future info!).
This collects all the errors spewed out by the Java Virtual Machine when something goes wrong. When a Java Applet is started (for example, by going to this Applet Site), a small coffee-cup shaped icon will open up on the right hand side of the Windows taskbar (bottom right of your desktop). If you don't use it, it will disappear, but you can find it again by clicking on the small up arrow. The icon is circled in red below. If you can't see the icon, and you are on an Applet-containing page, you may need to turn it on (for which you'll need admin rights on your machine). You can find instructions as to how to turn it on at this help page.
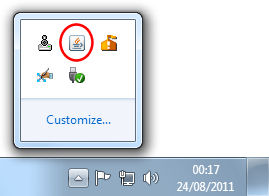
Right-click on the icon, and choose 'Open Some number Console', where 'Some number' is the full version number of the console you have. This will open a window. You'll probably recognise some of what it says when it opens from the lecture. If you type 'h', the console will list its options.
If you type '5' the console will show you the JVM loading all the bytecode files as it hits a site with an Applet in it. Try going to this Applet Site, opening the console, hitting '5', and reloading the page by right-clicking somewhere blank on the webpage and selecting 'Refresh'.
When you're ok with this lot, head back using your browser's back button.
