Masters Programmes: Key Skills in Computing
Directories
One of the most important things to think about is structuring your work. This page will help you do that.
It will cover:
- Introduction to your file storage space
- Windows Explorer
- A suggested directory structure
- The Command Line
Introduction to your file storage space
You have space for files etc. on the university system on what is known as the "M: Drive". This is an area where you can store stuff. There are other drives with other letters, which we'll talk about later. For now, however, all you need to know is you have space on the M: drive, and not to use any other for the moment.
Windows Explorer
You will generate a lot of digital documents and other computer files in this space during your time at Leeds, and it is important you structure this information sensibly so you can get hold of information quickly and delete unimportant files to clear space when you need it. The easiest way to do this is to use Windows Explorer. Explorer should appear on your 'Task Bar' at the bottom of your screen:
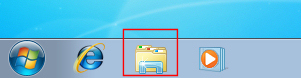
Open Windows Explorer, and run through this Tutorial to check you know how to use it to make directories, rename and delete files, etc. and to find out where your M: drive space is.
A suggested directory structure
Once you have the hang of Explorer you need to think about how you are going to structure your space. The best way to do this is to build up a directory tree.
Some lecturers will ask you to create specific folders for work because some software requires a particular directory structure, but more generally we would recommend creating this kind of structure:
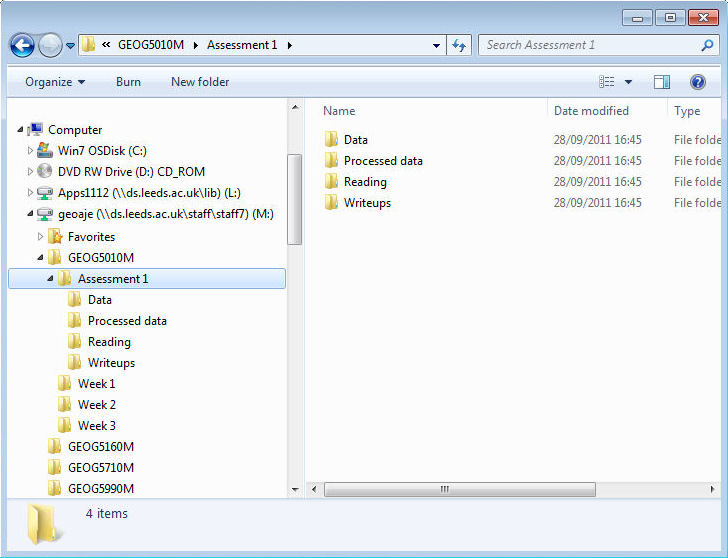
With directories for each module, then sub-directories for each week's notes and work, and sub-directories for each project or assessment where you can store data etc.
The Command Line
In addition, for some software we use, you'll need to be able to navigate your directories using a "Command Line". This is a text-based interface to the computer. The most common command line is usually called the "command prompt", also known as the "DOS prompt" (because it is associated with an earlier system than Windows, called "MS-DOS"). However, there are other command line "interfaces".
Open up a DOS/Command prompt.
You can usually find this under 'Accessories' from the "All Programs" Menu.
You have trouble finding it, go to the Windows button menu on Windows and in the search box at the bottom of the menu, type in "cmd" and push the enter/return button on your keyboard (the large one with the arrow down and left on it). Don't type "command" - this will give you something that looks the same, but isn't on some Windows versions.
When you open it by either method, it will probably look something like this...
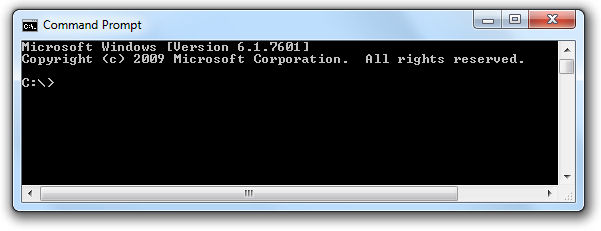
The c:\> bit is where you type. It shows you where you are in the directory structure. For the command prompt shown in the diagram, the user is on the c: drive and not yet in any directories.
To move to the M drive, type:
m:
And push the enter key. Your prompt should now say something like
M:\>
Because the command line is text based, we need a text-based way of describing directories if we want to navigate them. We have a shorthand for writing directory structures that uses backslashes (or sometimes forward-slashes, depending on the software). A list of directories is sometimes called a Path. Using this path notation, the 'address' for the 'Data' folder, above, would look something like this...
m:\GEOG5010M\Assessement 1\Data\
Note that if any of the directories in the path contains spaces, as "Assessment 1" does above, for some software you may need to put the whole path in double quotes to get it to work:
"m:\GEOG5010M\Assessement 1\Data\"
The above is what is known as an "absolute address" - it tells you where something is without reference to where you are. It is worth also knowing that in this notation you can also give "relative addresses" for directories and files - relative to the directory you are in:
'\' or '/' is the 'root' directory of the drive you are on, that is, the lowest directory in the hierarchy (furthest left).
'.' is the current directory - i.e. the directory you are in.
'..\' or '../' is the directory below the current directory.
So, for example, ..\..\GEOG5160M means a directory that can be found by going to the directory two below the current one, then up into a 'GEOG5160M' directory (as you might if you were trying to get to the GEOG5160M directory from the Data directory, above).
The DOS prompt command to move to a directory is cd ("change directory"). So, for example:
cd \
cd \GEOG5010M\Assessment1
cd Data
cd ..\..\GEOG5160M
To see what is in a directory, type
dir
There are other commands, which you can see by typing Help, but you are unlikely to need any for the moment. File renaming, deleting, etc. is best done through Windows Explorer.
The final path type you need to know about is a server path. You may find that occasionally software presents you the first option of saving to something that looks like this:
\\ds.leeds.ac.uk\users\gy10oo\
Note that this is different from:
gy10oo (\\ds.leeds.ac.uk\users\gy10oo\) (m:)
If you don't see the "m:" bit, it is a server address. Avoid using these when working
with software; lots of software objects to server addresses. Instead, go down to the "Computer" bit of the directory hierarchy, and find "m:". If you can see the "m:" bit, even if it
looks like a server address (as in the second example above), you're fine.
Useful tip: you can open a command prompt in a specific directory from within Windows Explorer. In Windows Explorer, right-click on a blank space within the directory while holding the SHIFT key. You should then get an additional Open Command window here option, which will open a command prompt already within that directory.
Back to the Main Menu.
